Generate A New Ssh Key Centos
- Generate Ssh Key Centos 6
- Ssh Key Generation
- Create Ssh Key Centos
- Ssh Keygen Centos
- How To Ssh Into Centos
 I'm trying to resist the temptation to disable SELinux on my new CentOs 6 install. I don't really understand how it works, or what it is for, but I like the idea of having better security.
I'm trying to resist the temptation to disable SELinux on my new CentOs 6 install. I don't really understand how it works, or what it is for, but I like the idea of having better security.Nov 30, 2018 Sample set up for our RHEL 8 server. Where, You generate a key pair on your Linux/Unix/macOS desktop. Place the public key on RHEL 8 server. One can unlock public key using a private key stored on your desktop with the help of ssh command. Nov 30, 2018 Sample set up for our RHEL 8 server. Where, You generate a key pair on your Linux/Unix/macOS desktop. Place the public key on RHEL 8 server. One can unlock public key using a private key stored on your desktop with the help of ssh command. Aug 19, 2019 In this article, you learned how to generate SSH key pairs and set up an SSH key-based authentication. We also covered copying keys to your remote CentOS server, and disabling SSH password authentication. Reading Time: 3 minutes This guide will walk you through the steps to create a Certificate Signing Request, (CSR for short.) SSL certificates are the industry-standard means of securing web traffic to and from your server, and the first step to getting your own SSL is to generate a CSR.
I am logged in (via ssh) to the box, as user 'yum'.I am in my home directory, /home/yum
I type ssh-keygen, and the following dialog ensues:
[yum@centos6dev ~]$ ssh-keygen
Generating public/private rsa key pair.
Enter file in which to save the key (/home/yum/.ssh/id_rsa):
Could not create directory '/home/yum/.ssh'.
Enter passphrase (empty for no passphrase):
Enter same passphrase again:
open /home/yum/.ssh/id_rsa failed: Permission denied.
Generate Ssh Key Centos 6
Saving the key failed: /home/yum/.ssh/id_rsa.[yum@centos6dev ~]$ ls -ld . .ssh
drwx------. 10 yum yum 4096 Jan 30 15:40 .
drwx------. 2 yum yum 4096 Jan 25 18:27 .ssh
[yum@centos6dev ~]$ ls -l .ssh
total 8
-rw-------. 1 yum yum 3852 Jan 25 18:27 authorized_keys
-rw-------. 1 yum yum 862 Jan 30 15:49 known_hosts
What's wrong?
I want to add new user accounts that can connect to my Amazon Elastic Compute Cloud (Amazon EC2) Linux instance using SSH. How do I do that?
Short Description
Every Amazon EC2 Linux instance launches with a default system user account with administrative access to the instance. If multiple users require access to the instance, it's a security best practice to use separate accounts for each user.
You can expedite these steps by using cloud-init and user data. For more information, see How can I give a user permissions to connect to my EC2 Linux instance using SSH?
Resolution
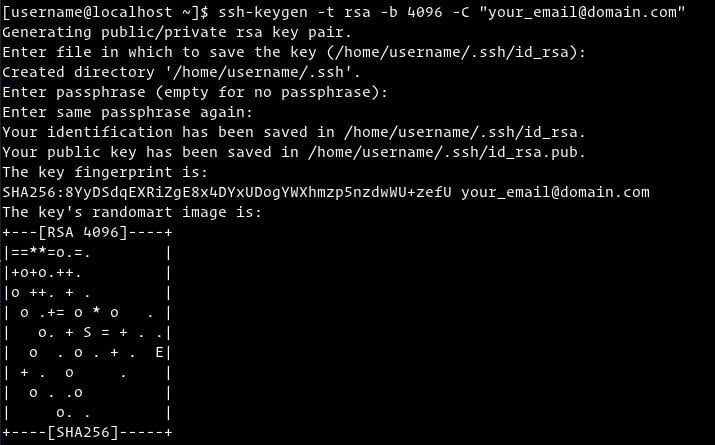
Create a key pair for the new user account
- Create a key pair, or use an existing one, for the new user.
- If you create your own key pair using the command line, follow the recommendations at create-key-pair or New-EC2KeyPair Cmdlet for key type and bit length.
- If you create your own key pair using a third-party tool, be sure that your key matches the guidelines at Importing Your Own Public Key to Amazon EC2.
Add a new user to the EC2 Linux instance
1. Connect to your Linux instance using SSH.
2. Use the adduser command to add a new user account to an EC2 instance (replace new_user with the new account name). The following example creates an associated group, home directory, and an entry in the /etc/passwd file of the instance:
Note: If you add the new_user to an Ubuntu instance, include the --disabled-password option to avoid adding a password to the new account:
3. Change the security context to the new_user account so that folders and files you create have the correct permissions:
Note: When you run the sudo su - new_user command, the name at the top of the command shell prompt changes to reflect the new user account context of your shell session.
4. Create a .ssh directory in the new_user home directory:
5. Use the chmod command to change the .ssh directory's permissions to 700. Changing the permissions restricts access so that only the new_user can read, write, or open the .ssh directory.
6. Use the touch command to create the authorized_keys file in the .ssh directory:
7. Use the chmod command to change the .ssh/authorized_keys file permissions to 600. Changing the file permissions restricts read or write access to the new_user.
Retrieve the public key for your key pair
Retrieve the public key for your key pair using the method that applies to your configuration:
Verify your key pair's fingerprint
After you import your own public key or retrieve the public key for your key pair, follow the steps at Verifying Your Key Pair's Fingerprint.
Update and verify the new user account credentials
After you retrieve the public key, use the command shell session that is running under the context of the new user account to confirm that you have permission to add the public key to the .ssh/authorized_keys file for this account:
1. Run the Linux cat command in append mode:
2. Paste the public key into the .ssh/authorized_keys file and then press Enter.
Note: For most Linux command line interfaces, the Ctrl+Shift+V key combination pastes the contents of the clipboard into the command line window. For the PuTTY command line interface, right-click to paste the contents of the clipboard into the PuTTY command line window.
3. Press and hold Ctrl+d to exit cat and return to the command line session prompt.
(Optional) Allow the new user to use sudo
Note: If you don't want to allow the new user to use sudo, proceed to Verify that the new user can use SSH to connect to the EC2 instance.
1. Use the passwd command to create a password for the new user:
Note: You're prompted to reenter the password. Enter the password a second time to confirm it.
2. Add the new user to the correct group.
For Amazon Linux, Amazon Linux 2, RHEL, and CentOS:
Wikipedia has a of how keys work.Public key authentication is a much better solution than passwords for most people.  In fact, if you don't mind leaving a private key unprotected on your hard disk, you can even use keys to do secure automatic log-ins - as part of a network backup, for example.
In fact, if you don't mind leaving a private key unprotected on your hard disk, you can even use keys to do secure automatic log-ins - as part of a network backup, for example.
Use the usermod command to add the user to the wheel group.
For Ubuntu:
Use the usermod command to add the user to the sudo group.
Verify that the new user can use SSH to connect to the EC2 instance
1. Verify that you can connect to your EC2 instance when using ssh as the new_user by running the following command from a command line prompt on your local computer:
To connect to your EC2 Linux instance using SSH from Windows, follow the steps at Connecting to Your Linux Instance from Windows Using PuTTY.
2. After you connect to your instance as the new_user by using SSH, run the id command from the EC2 instance command line to view the user and group information created for the new_user account:
The id command returns information similar to the following:
Ssh Key Generation
3. Distribute the private key file to your new user.
Create Ssh Key Centos
Related Information
Anything we could improve?
Need more help?